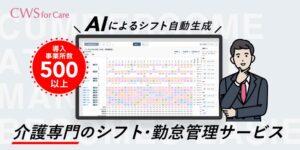多くのビジネス環境で行われているシフト管理。その効率的な手段として、エクセルの関数を使った方法が挙げられます。
本記事では、初心者向けにエクセルでのシフト表の作り方を解説するとともに、無料でダウンロードできるテンプレートをご提供します。合わせて、記事の後半ではシフト作成と管理を簡単にする「シフト管理サービス」についてもご紹介しますので、ぜひ参考にしてください。
介護事業所の面倒なシフト・勤怠管理がらくらく
人員基準や加算要件は自動でチェック!CWS for Careはシフト表作成、勤怠管理、勤務形態一覧表作成をワンストップで提供する、介護専門のシフト・勤怠管理サービスです。
⇒ 「CWS for Care」公式サイトへアクセスして、今すぐ資料を無料ダウンロード
目次
【無料ダウンロード】シフト表を自動作成できるエクセル(Excel)テンプレート
エクセルに慣れていない初心者、あるいは今すぐシフト表を作成したいという方は、テンプレートを活用しましょう。
介護専門のシフト・勤怠管理サービスCWS for Careで提供している無料テンプレートは、毎月変わる日付・曜日が西暦と対象月のみ入力するだけで自動で反映されます。また、日勤・早番などの勤務状況を入力すれば従業員ごとの勤務回数も自動計算されるため、すぐに業務で利用できるツールです。
介護事業者向けのテンプレートですが、他業種でもご活用いただけますのでぜひお試しください。
シフト表の種類3つ
シフト表には、以下の3つの種類があります。それぞれ適した職種なども異なりますので、特徴を理解したうえで活用しましょう。
月間シフト
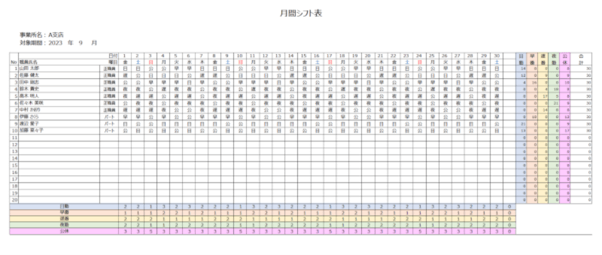
月間シフトとは、1ヶ月単位で管理するシフト表のことです。時間単位ではなく「日勤」「早番」「遅番」「夜勤」「公休」といった種別で管理し、月全体のシフトを組むのに役立ちます。
月別の全体的な勤務状況が一目でわかる一方、勤務時間などの細かな情報が管理しにくい側面があります。就業時間のバリエーションが固定されておりイレギュラーがほとんどない場合や、あらかじめ決められたパターンでの交代制が多い場合におすすめです。具体的には、介護現場やアパレルなどの対人・接客業務から、コールセンターやヘルプデスクなどのバックオフィス系まで幅広い職種が挙げられるでしょう。
週間シフト
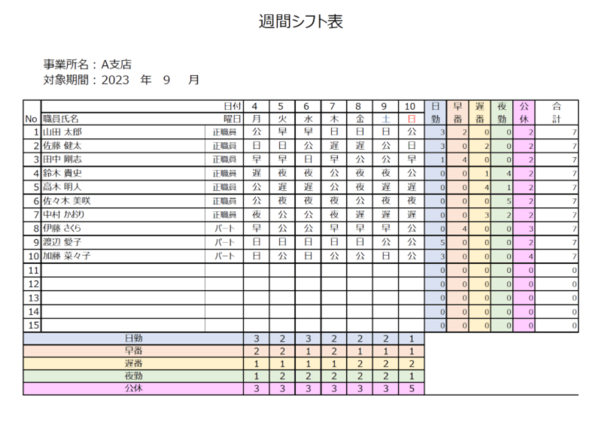
週間シフトとは、1週間単位でシフトを管理するシフト表のことです。人員不足が起こりがちな職場など、シフト作成後に変更が起こることが想定される場合に適しています。また、曜日ごとの傾向がわかりやすいため、事前に把握して適切な人員配置を行うのにも役立ちます。
ただし、時間軸での把握は難しい点に加えシフト表の作成を週ごとに行わなければならないため、工数がかかります。たとえば飲食店やイベントスタッフなど、アルバイト・パート従業員に学生や育児中の方が多く急な休みが発生しやすいと想定される職場には適したシフト表といえるでしょう。
タイムシフト
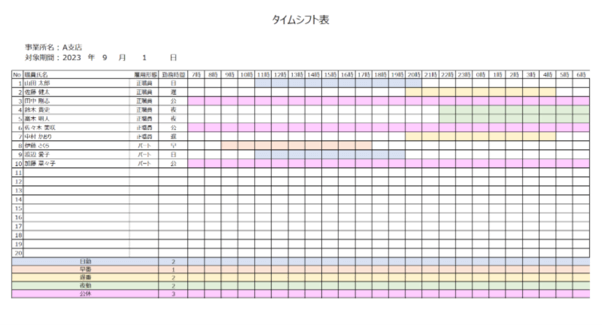
タイムシフトとは、日ごとに各従業員の勤務時間が記載されているシフト表です。誰が、いつ勤務するのかを30分または時間単位で記載します。横軸に時間、縦軸に従業員の氏名とすることで、時間帯ごとに誰が何名勤務するのかを明確にできます。
ただし、シフト表は日毎に必要なため、毎日の作成業務が発生します。
期間限定の出店や業務自体が直前までわかりづらい職場や、時間帯によって閑散・繁忙の差が激しい職場などに適しています。引っ越し業者や、清掃業などでよく用いられます。
エクセル(Excel)でのシフト表の作り方
ここでは、エクセルを利用した月間シフト表の作り方を解説します。マクロを活用する方法もありますが、初心者にはハードルが高いため簡単な関数を用いるのがおすすめです。一度作成してしまえば、次回からは最低限の入力でシフト作成ができるようになります。
1. シフトを作りたい期間を設定
まず、横軸(行)にシフトを作りたい期間を表示させる方法です。
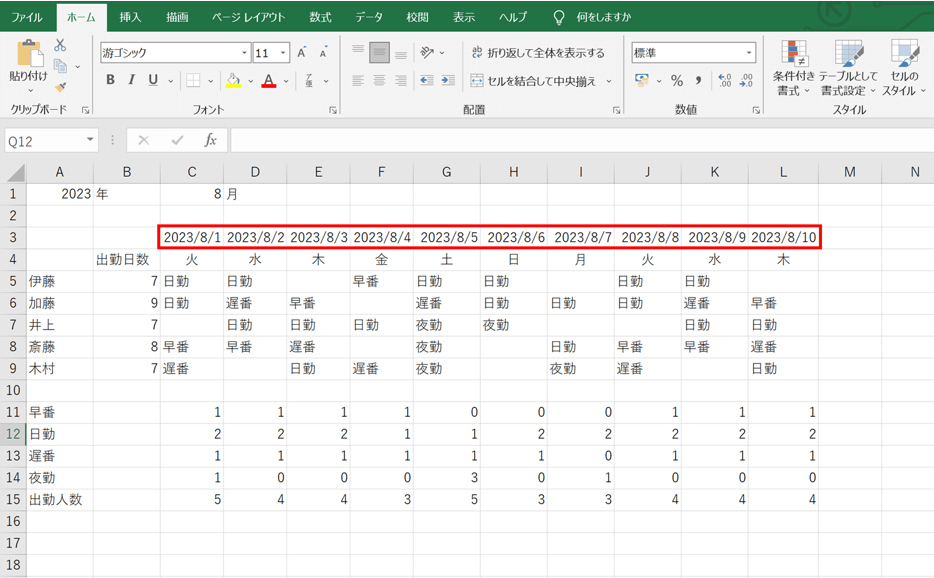
設定した年と月に対応した日付を自動表示させるためには、DATE関数を用います。以下の手順で設定しましょう。
【手順例】
1)シフトを作成したい年(2023年であれば2023)をA1セルへ、月をC1セルへ入力する(8月であれば8)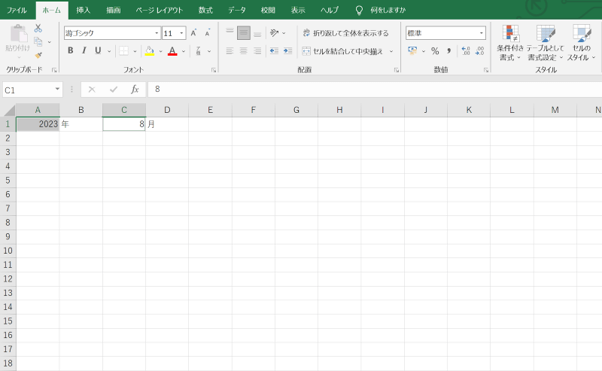
2)C3セルに、「=DATE(A1,C1,1)」を入力(太字部分をコピーしてペーストしてください)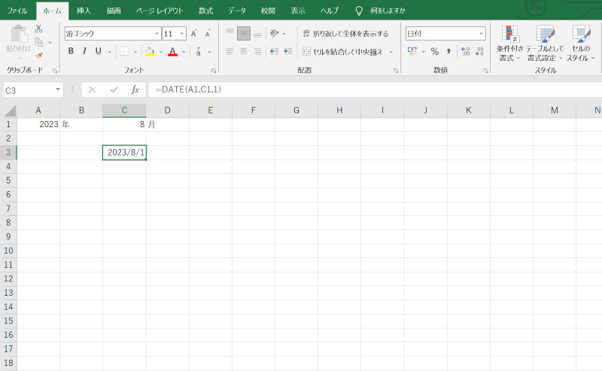
3)D3セルに「=C3+1」を入力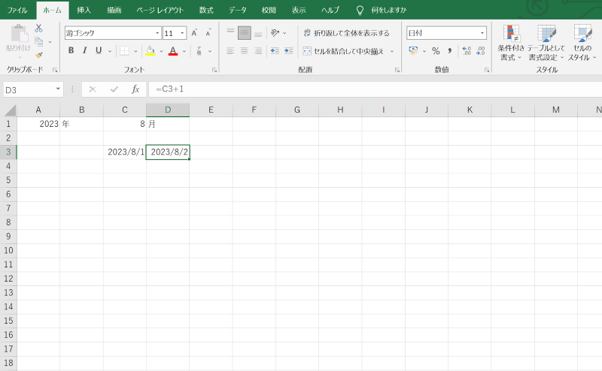
4)D3セルを選択した状態でセルの右下に表示される黒い■をドラッグし、シフトを作りたい期間分の日付が表示されるまで横に引っ張る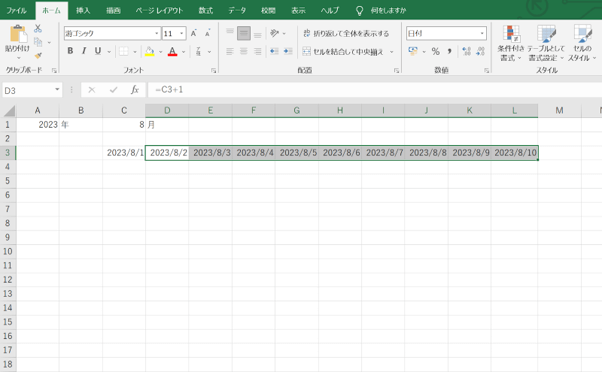
2. 曜日を入力
次に、シフト期間に対応する曜日を表示させます。
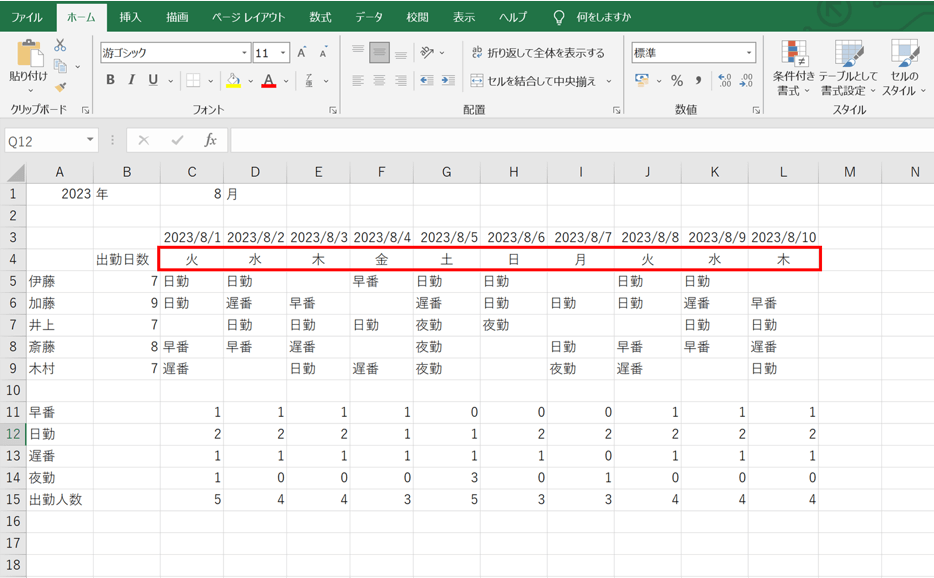
日付に対応する曜日を表示させるためには、WEEKDAY関数を用いて、書式の設定を行います。以下の手順で設定しましょう。
【手順例】
1)C4セルに「=WEEKDAY(C3)」を入力(太字部分をコピーしてペーストしてください)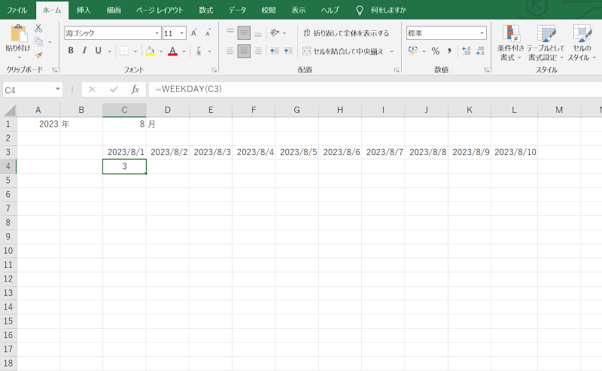
2)C4セルを右クリックして「セルの書式設定」を選択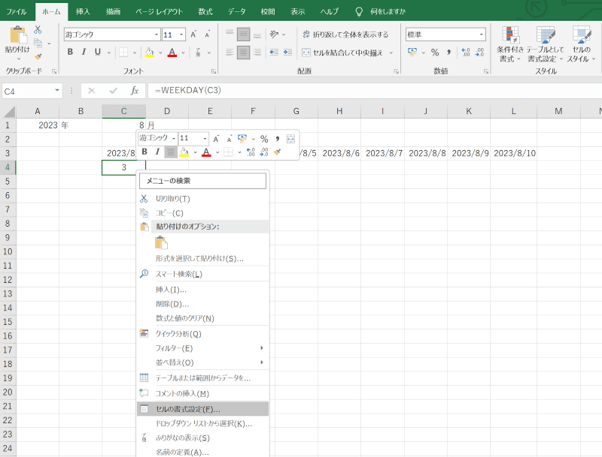
3)「ユーザー定義」の種類で「aaa」を選択すると、曜日が「月・火・水」と表示される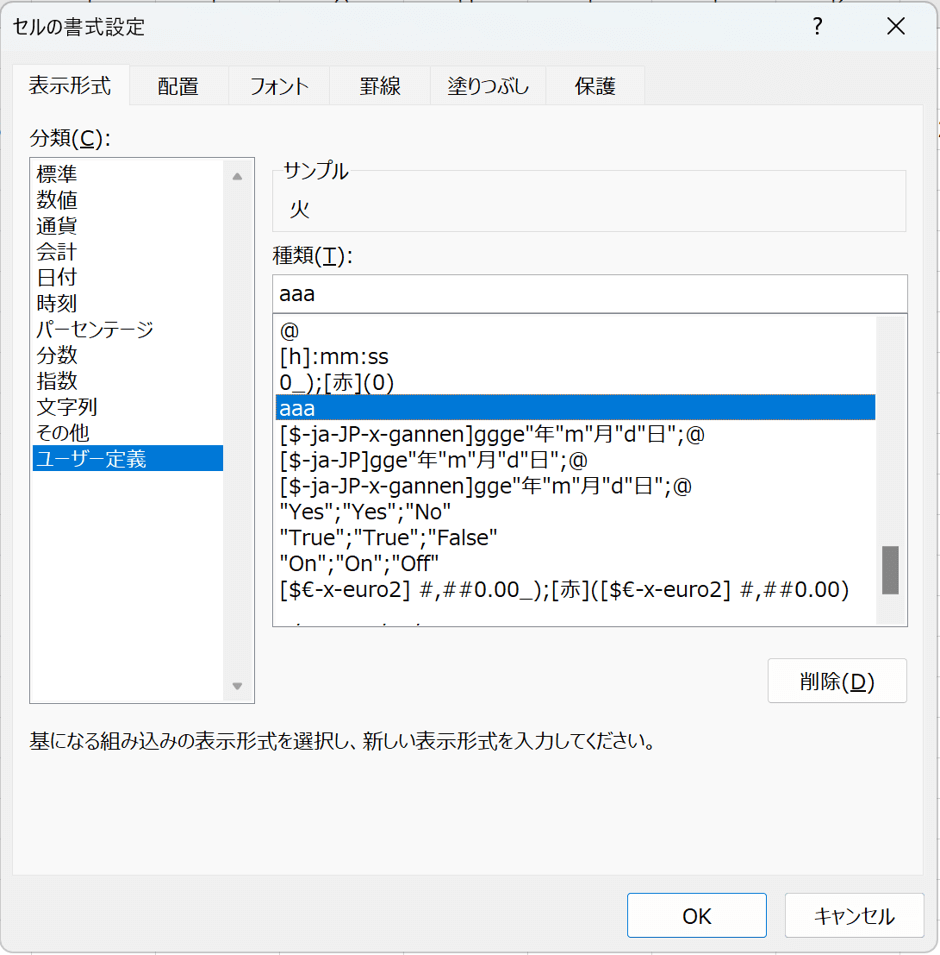
※曜日を英語で表示したい場合は、「ユーザー定義」の種類で「ddd」を選択、してください。
4)C4セルを選択した状態でセルの右下に表示される黒い■をドラッグし、曜日を反映したい箇所まで横に引っ張る
3. 出勤区分を入力
次に、各従業員の出勤区分(日勤や夜勤など)を入力します。
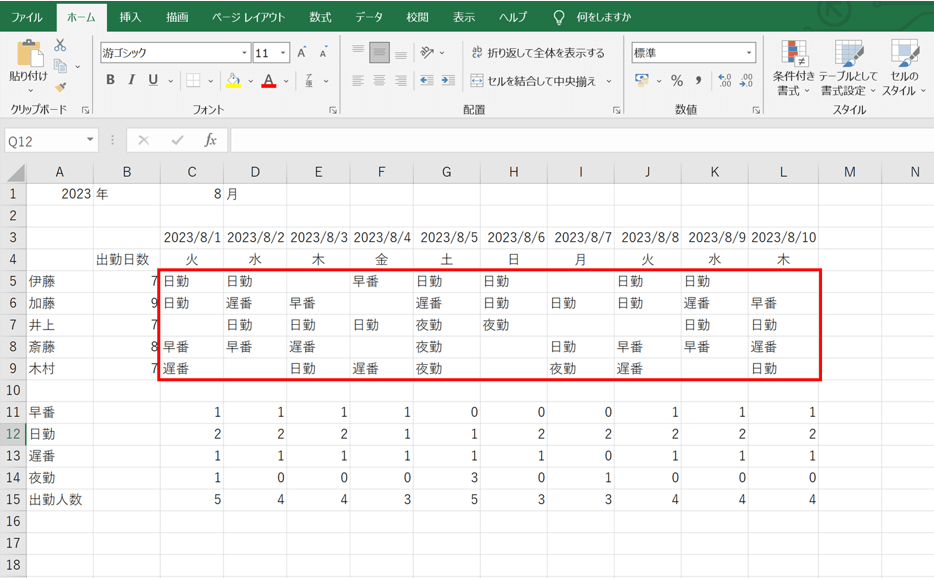
プルダウンリストを用いれば、あらかじめ設定した項目から出勤区分を簡単に選べます。プルダウンリストの設定方法は以下の通りです。
【手順例】
1)各従業員の名前を入力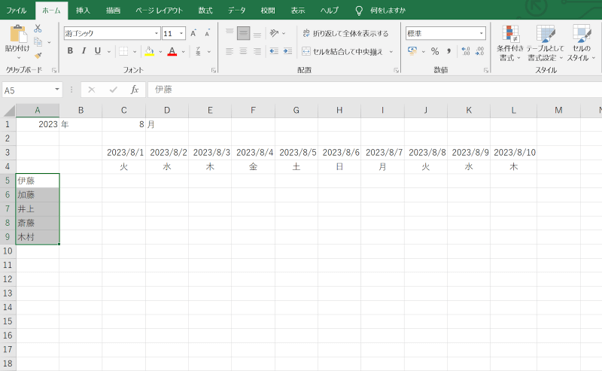
2)C5セルを選択した状態で、「データ」タブから「データの入力規則」を選択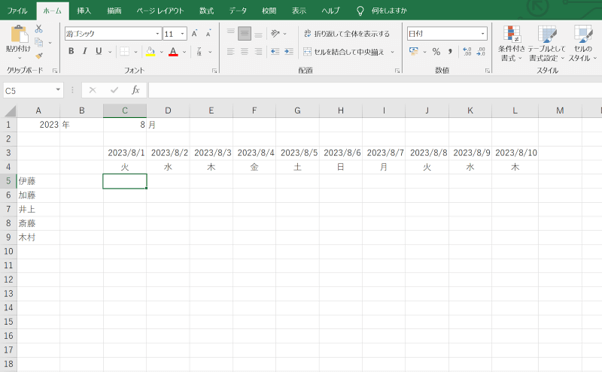
3)「設定」タブ内にある「入力の種類」を「すべての値」から「リスト」に変更
4)「元の値」の欄にリストへ表示したい文字を、選択肢ごとに「,」で区切って入力(例:「早番,日勤,遅番,夜勤,公休」)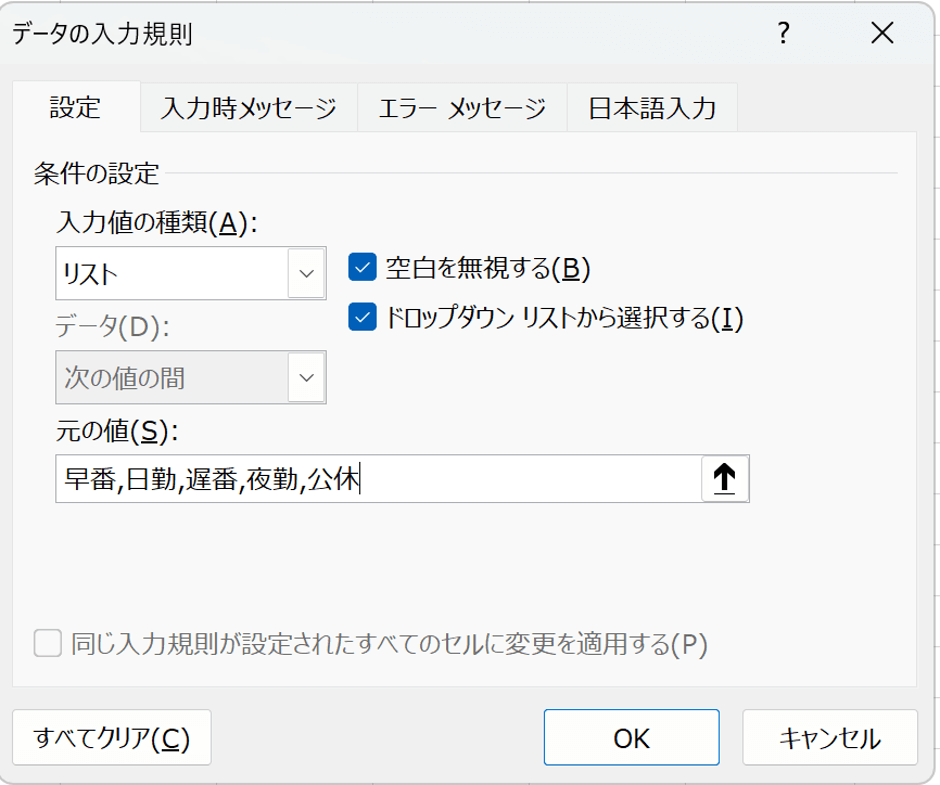
5)セルにプルダウンリストが表示される
6)C5セルを選択した状態でセルの右下に表示される黒い■をドラッグし、縦軸は従業員の人数分(例では5名のため5行目~9行目まで)、横軸は日付に対応する場所まで横に引っ張る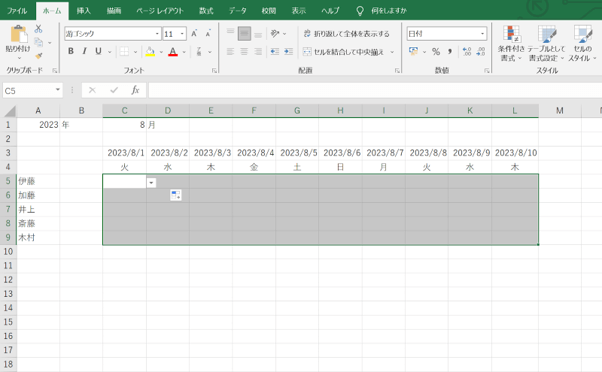
4. 従業員ごとの出勤日数を数える
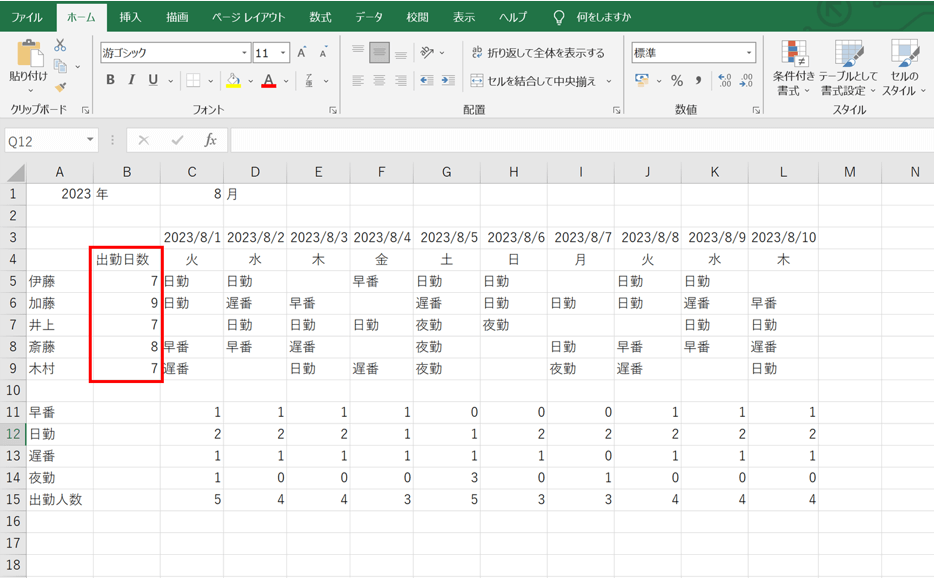
各従業員の出勤日数を数えたい場合は、COUNTA関数を用います。以下の手順で設定しましょう。
【手順例】
1)B5セルに「=COUNTA(=COUNTA(C5:L5)」と入力(太字部分をコピーしてペーストしてください)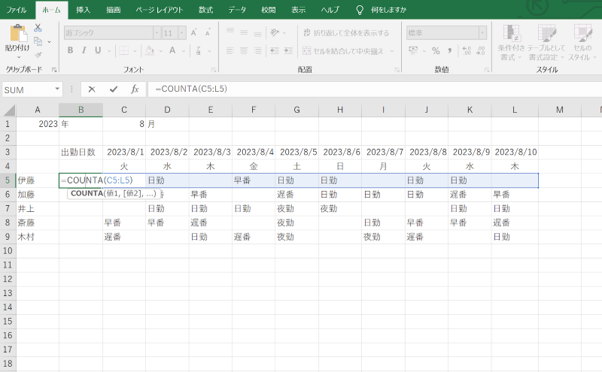
2)出勤日数がB5セルに表示される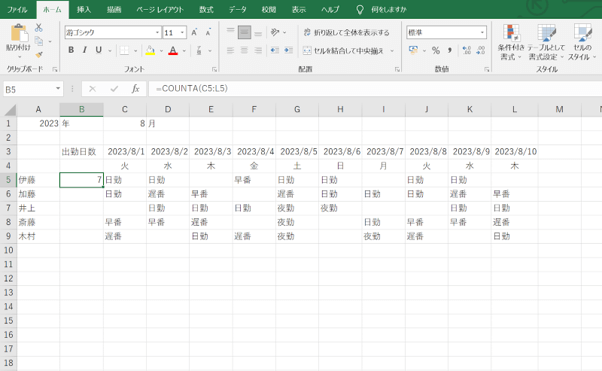
5. 時間帯別の稼働人数を数える
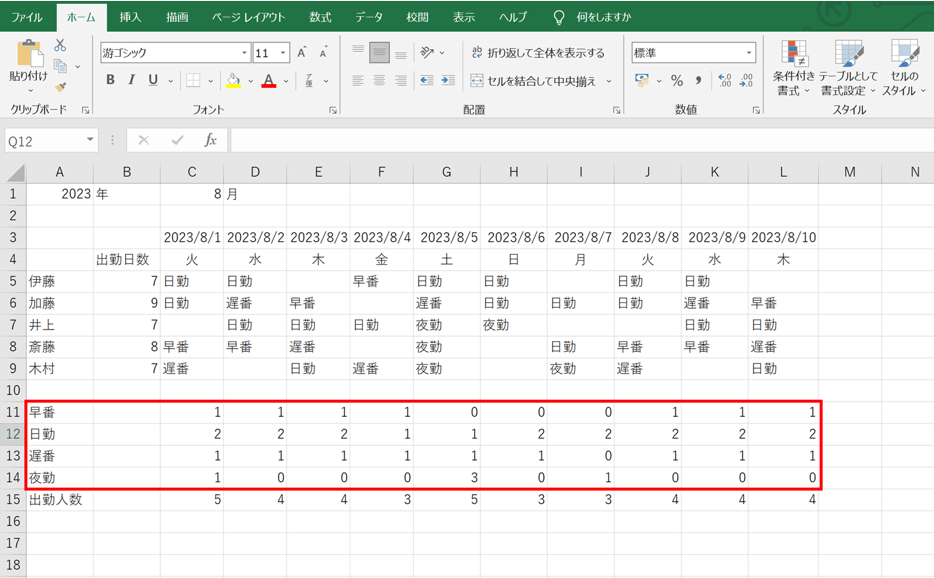
時間帯別の稼働人数を数えたい場合は、COUNTIF関数を用います。以下の手順で設定しましょう。
【早番の人を数える手順例】
1)C11セルに「=COUNTIF(C5:C9,”早番”)」と入力(太字部分をコピーしてペーストしてください)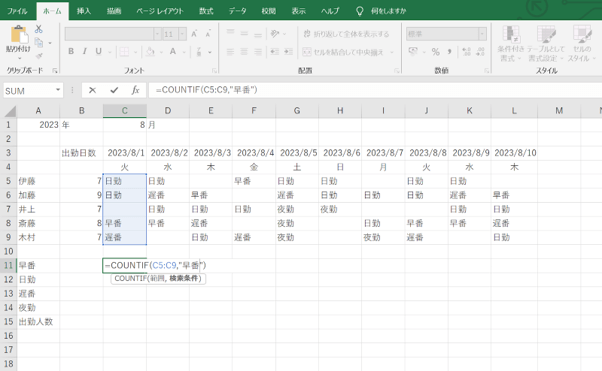
2)2023/8/1の「早番」の人数がC11セルに表示される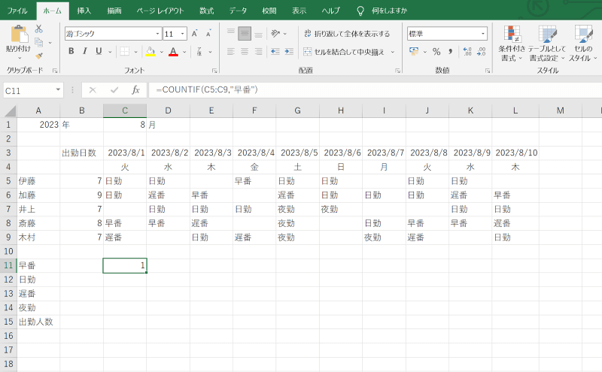
なお、COUNTA関数と同様に列だけでなく行、また行列を含めた範囲でも使用可能です。
6. 1日の出勤人数を数える
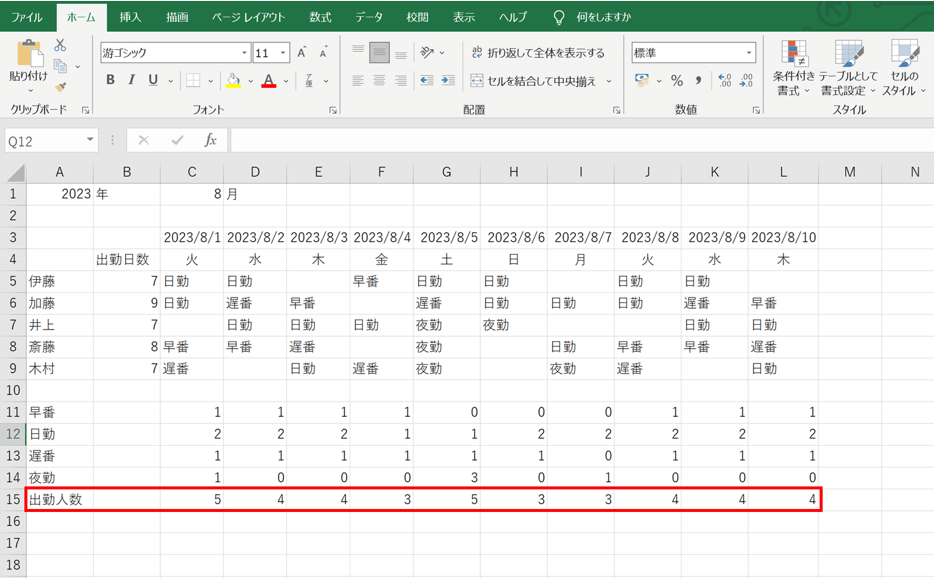
1日の出勤人数の合計を数えたい場合は、SUM関数を用います。以下の手順で設定しましょう。
【手順例】
1)「5. 時間帯別の稼働人数を数える」と同じ手順で、C12セルに「日勤」、C13に「遅番」、C14セルに「夜勤」の人数を入力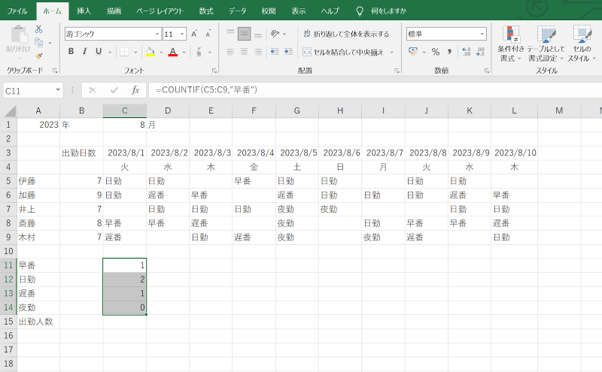
2)C15セルに「=SUM(C11:C14)」と入力(太字部分をコピーしてペーストしてください)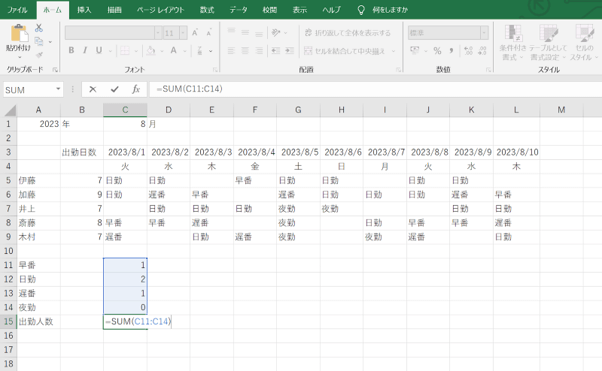
3)その日の出勤人数の合計がC15セルに表示される(例の場合は8/1の出勤人数)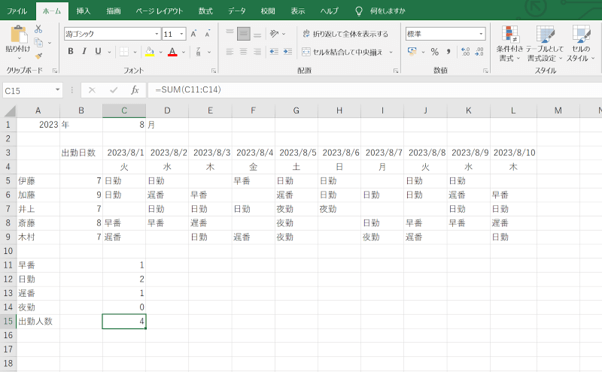
なお、出勤人数の合計については、COUNTA関数を用いることで簡略化できます。
エクセル(Excel)でシフト表を作成するメリット・デメリット
エクセルは上記のように簡単な関数を使うことでシフト表を作ることができ、専用システムなどと比べて、ランニングコストがなく無料で利用できるなどのメリットがあります。煩雑になりがちな紙の管理も不要です。
ただし、エクセルを便利に使うには関数などの使用が不可欠なため、ある程度の専門知識が求められます。また、使用・管理方法などをマニュアルにまとめておく、誰でもわかりやすいように作っておくなどの配慮も心がけましょう。シフト対象者が多くなればなるほど作成や管理が煩雑化したり、データが破損・消失すればシフト情報が分からなくなってしまうため保存ルールを決め運用したりなど、さまざま気にかけなければならないポイントが多いのはデメリットといえるでしょう。
シフト表の作成なら「シフト管理サービス」が便利

エクセルを活用すると簡易的なシフト表作成は比較的簡単ですが、関数の活用など最低限のエクセルの知識は必要です。
さらに、介護事業所の様な職種の兼務や人員基準などを考慮した複雑なシフト作成を行なおうとすると、マクロ設定などが必要になり、対応できたとしても特定の人に依存する結果となってしまうでしょう。
そのため、直感的な操作で、誰でも簡単に使えるシフト作成サービスの活用がおすすめです。
「CWS for Care」は、加算や人員基準などの自動チェック、勤務形態一覧表の自動出力などに対応した、介護専門のシフト・勤怠管理サービスです。
属人化を防ぎ、介護事業所のシフト管理の業務効率化をサポートします。作成したシフト表はエクセルでも出力できるため、配布は紙で行いたい、という方にもおすすめです。